- Python is a high level, interpreted, interactive an object-oriented programming language created by Guido van Rossum in 1989.
- Python is named after a British sketch comedy series ‘Monty Python’s Flying Circus’ and not after python-the snake.
Note: - Above link will get you to the 'Introduction to
Python' PPT.
How to install python
in Windows
- Open Command Prompt Window by pressing Win + R keys on your keyboard. Then, type cmd or cmd.exe and press Enter.
- Now type the command ‘python’ and press Enter.
If python is installed in your system then the command will
run python.exe and show you the version number.
Otherwise, below output will be shown on the console.

If python is not installed in your computer then follow the
below steps:-
- Go to Python download page for windows.
- Select the version of python which you want to install on your system. Here, I would be installing the Latest Python 2 Release. Click on the "Latest Python 2 Release - Python 2.7.16" as shown in the below screenshot.
- Now, scroll the page down and click on "Windows x86 MSI installer" to download the Windows Installer File.
- Double click on the downloaded file to start the installation wizard.
- Select "Install for all users" and click on "Next" button.
6. Select the destination directory where you want to install the python. Kindly copy and paste in the sticky notes as we will need it to set the "PATH" later.
7. Click on Next button until you are prompt to Finish Window.
8. Click on the Finish button to complete the installation of python on your system.
Adding Python to Path in Windows
1. Navigate to the path given below path to set the 'PATH’
My Computer >
Properties > Advanced System Settings > Environment Variables
2. Select
the user variable named PATH and click Edit to change its value.
3. Scroll
to the end of the value and add a semicolon and add the location of the python.exe file.
4. Click
OK to save the change.
Follow the steps <1> to <6> as shown in the below screenshot.
Note: If there is no user variable named PATH, then click
on New… button. Add a variable named Path and make its value the location
of python.exe.
Now open a new command prompt and type command
‘python’. On successfully installation of python on your system below output
will be shown on the command prompt.
Thanks for following this tutorial, python is
successfully installed on your system. If you have any query or facing any
problem comment below.
If you have interesting in learning/getting
knowledge about “Test Automation Using Selenium”. Click Here.




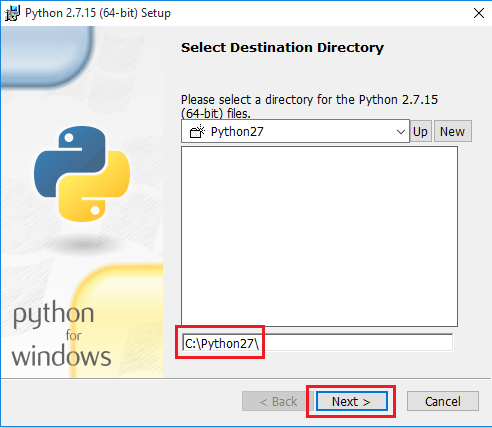
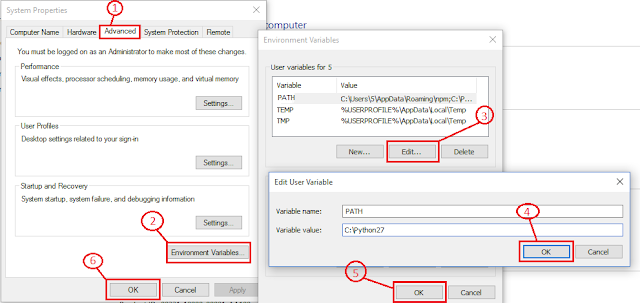







No comments:
Write comments