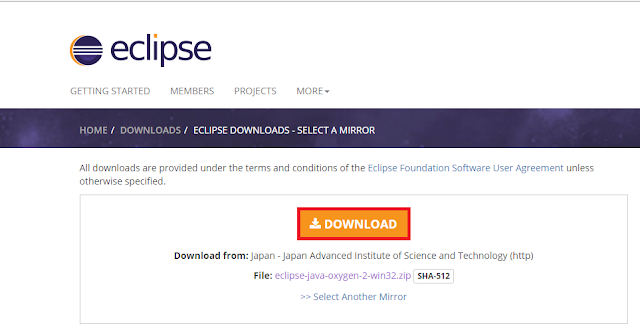How to download and run Eclipse IDE?
What is Eclipse?
Eclipse is an integrated development environment for Java and other programming languages like JavaScript, C, C++, Python, Perl, etc. Eclipse is mostly written in Java and its primary use is for developing Java application but with the help of plugins, it can be used to develop applications in other languages.
It supports almost 45 different languages including Hindi and operating systems like Windows, Linux, Solaris, and macOS.
Development environments provided by Eclipse includes Eclipse Java development tools (JDT) for Java and Scala, Eclipse CDT for C/C++, and Eclipse PDT for PHP, among others.
Before going to download section first, check whether a computer is running a 32-bit or 64-bit of Windows. So, go to Control Panel >System and Security >System.
Downloading and Launching Eclipse
You can download the eclipse from https://www.eclipse.org/downloads/. After clicking on the link, the page will list different flavours of the eclipse. Download it according to the requirement. Following are the steps for downloading the latest version of eclipse i.e(eclipse oxygen).
1) Below is the eclipse download page which will be displayed when above link is opened in a web browser. Click on Download Packages.
2) On the right side, there would be dropbox from where an operating system such as Windows, Linux, and Mac OS can be selected. Generally, Java developers use Eclipse IDE for Java Developers. Click on 32-bit or 64-bit as per the system.
3) Click on the download button. Eclipse would start downloading as a zip file. After downloading it, extract the contents of zip file using WinRAR tool or use any other tool of your choice.
4) Eclipse named folder would have been created after extracting the zip file. Click on the folder. To launch the eclipse double click on the eclipse.exe file.
5) As the Eclipse starts, you will need to select the workspace where all the data will be stored. You can customize the path or let it remain the default.
6) Click on Launch and you are all set to code in eclipse.
Don't forget to share and comment on the post. Happy Coding!!
Your feedback can help us to make this blog better. Thanks!!